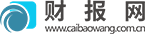hello大家好,我是城乡经济网小晟来为大家解答以上问题,excel如何快速筛选自己想要的数据(这3种方法告诉你很多人还不知道,现在让我们一起来看看吧!
表格数据太多,花费了大量的时间找数据,不是找出的数据不符合要求,就是找不到需要的数据?真是愁白了头发!其实,遇到这样的情况,并不是因为数据有多复杂,而是可能用错了筛选方法。那到底应该怎样筛选数据呢?今天就给大家介绍3种数据筛选方式,保证你能快速找出需要的数据。
一般情况下,在一个数据列表的一个列中含有多个相同的值。使用【自动筛选】功能会在数据表中各列的标题行中出现筛选下拉列表框,其中在列表框中会将该列中的值(不重复的值)一一列举出来,用户通过选择即可筛选出符合条件的相应记录。可见,使用自动筛选功能,可以非常方便地筛选出符合简单条件的记录。
 (资料图)
(资料图)
例如,要在【员工业绩表】中筛选二分区的相关记录,具体操作步骤如下。
步骤01:复制【数据表】工作表,并重命名为【二分区数据】,选择要进行筛选的A1:H22单元格区域中的任意单元格,单击【数据】选项卡【排序和筛选】组中的【筛选】按钮,如下图所示。
步骤02:经过上步操作,工作表表头字段名的右侧会出现一个下拉按钮。单击【员工姓名】字段右侧的下拉按钮,在弹出的下拉菜单中选中【二分区】复选框,单击【确定】按钮,如下图所示。
步骤03:经过上步操作,在工作表中将只显示所属分区为【二分区】的相关记录,如下图所示。
简单筛选数据具有一定的局限性,只能满足简单的数据筛选操作,所以很多时候还是需要自定义筛选条件的。相比简单筛选,自定义筛选更灵活,自主性也更强。
在Excel 2019 中,可以对文本、数字、颜色、日期或时间等数据进行自定义筛选。在【筛选】下拉菜单中会根据所选择的需要筛选的单元格数据显示出相应的自定义筛选命令。下面分别讲解对文本、数字和颜色进行自定义筛选的方法。
(1)对文本进行筛选
在将文本数据类型的列单元格作为筛选条件进行筛选时,可以筛选出与设置文本相同、不同或是否包含相应文本的数据。对文本数据进行自定义筛选,只需单击包含文本数据类型的列单元格表头字段名右侧的下拉按钮,在弹出的下拉菜单中选择【文本筛选】命令,并在其级联菜单中选择相应的命令即可。
例如,要在【员工业绩管理表】工作簿中进行自定义筛选,仅显示姓刘销售员的记录,具体操作步骤如下。
步骤01:复制【数据表】工作表,重命名为【刘氏销售数据】,选择要进行筛选的A1:H22:单元格区域中的任意单元格,单击【数据】选项卡【排序和筛选】组中的【筛选】按钮,单击【员工姓名】字段名右侧的下拉按钮,在弹出的下拉菜单中选择【文本筛选】命令,在弹出的级联菜单中选择【开头是】命令,如下图所示。
步骤02:打开【自定义自动筛选方式】对话框,在【开头是】右侧的下拉列表框中根据需要输入筛选条件,这里输入文本【刘】,单击【确定】按钮,如下图所示。
步骤03:经过上步操作,在工作表中将只显示姓名中由【刘】开头的所有记录,如下图所示。
(2)对数字进行筛选
在将数字数据类型的列单元格作为筛选条件进行筛选时,可以筛选出与设置数字相等、大于或小于设置数字的数据。
对数字数据进行自定义筛选的方法与对文本数据进行自定义筛选的方法基本类似。选择【数字筛选】命令后,在弹出的级联菜单中包含了多种对数字数据进行自定义筛选的依据。
例如,要在员工业绩表中进行自定义筛选,仅显示累计业绩额大于300000 的记录,具体操作步骤如下。
步骤01:复制【刘氏销售数据】工作表,并重命名为【销售较高数据分析】,A单击【员工姓名】字段名右侧的下拉按钮,在弹出的下拉菜单中选择【从"员工姓名"中清除筛选】命令,如下图所示。
步骤02:经过上步操作,即可取消上一次的筛选效果,表格中的数据恢复到未筛选之前的状态。单击【累计业绩】字段名右侧的下拉按钮,在弹出的下拉菜单中选择【数字筛选】命令,在在弹出的级联菜单中选择【大于】命令,如下图所示。
步骤03:打开【自定义自动筛选方式】对话框,在【大于】右侧的下拉列表框中输入【300000】,单击【确定】按钮,如下图所示。
步骤04:返回工作表,可看到只显示当年累计业绩额大于300000的记录,如下图所示。
(3)对颜色进行筛选
在将填充了不同颜色的列单元格作为筛选条件进行筛选时,还可以通过颜色来进行筛选,将具有某一种颜色的单元格筛选出来。
对颜色进行自定义筛选的方法与对文本数据进行自定义筛选的方法基本类似。例如,要在【员工业绩表】中进行自定义筛选,仅显示新员工的记录,具体操作步骤如下。
步骤01:复制【数据表】工作表,并重命名为【新员工业绩】,选择新员工姓名所在的单元格,单击【开始】选项卡【字体】组中的【填充颜色】下拉按钮,在弹出的下拉菜单中选择需要填充的单元格颜色,这里选择【橙色】选项,如下图所示。
步骤02:选择A1:H22单元格区域中的任意单元格,单击【数据】选项卡【排序和筛选】组中的【筛选】按钮,单击【员工姓名】字段名右侧的下拉按钮,在弹出的下拉菜单中选择【按颜色筛选】命令,在弹出的级联菜单中选择需要筛选出的颜色效果,如下图所示。
步骤03:经过上步操作,即可筛选出员工姓名列中填充了橙色的新员工记录,如图下图所示。
自定义筛选虽然具有一定的灵活性,但仍然是针对单列单元格数据进行的筛选。如果需要对多列单元格数据进行筛选,则需要分别单击这些列单元格表头字段名右侧的下拉按钮,在弹出的下拉菜单中进行设置。
当需要进行筛选的数据列表中的字段比较多,筛选条件比较复杂时,使用高级筛选功能在工作表的空白单元格中输入自定义筛选条件,就可以扩展筛选方式和筛选功能。例如,要在【员工业绩表】中筛选出累计业绩额超过200000,且各季度业绩额超过20000 的记录,具体操作步骤如下。
步骤01:执行高级筛选。A复制【数据表】工作表,并重命名为【业绩平稳员工】,在J1:N2单元格区域中输入高级筛选的条件,单击【排序和筛选】组中的【高级】按钮,如下图所示。
步骤02:打开【高级筛选】对话框,在【列表区域】文本框中引用数据筛选的A1:H22单元格区域,在【条件区域】文本框中引用筛选条件所在的J1:N2单元格区域,单击【确定】按钮,如下图所示。
步骤03:查看筛选结果。经过上步操作,即可筛选出符合条件的数据,如下图所示。
本文就为大家讲解到这里,希望对大家有所帮助。